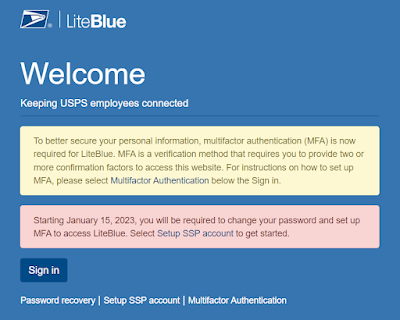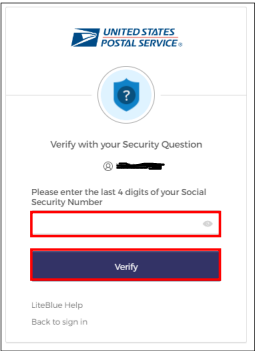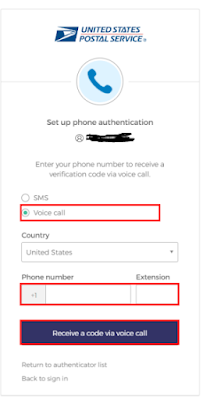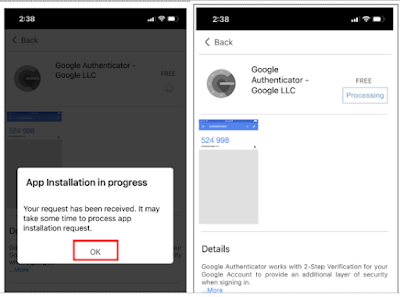What is LiteBlue?
LiteBlue is a web portal that allows employees to access their pay stubs, stay informed on service performance, keep you informed of workplace policies and assist you in monitoring and managing your career and benefits. LiteBlue should not be used to help you work for the Postal Service outside of your scheduled or approved work hours.
The U.S. government website Liteblue.USPS.Gov is restricted to authorized Postal Service employees. Users who gain unauthorized access to or use this website may face administrative, civil, or criminal sanctions.
LiteBlue Login ID and Password: Your ID, passwords, and other personal information will be kept safe on this website and any other applications you enter through it, such as the PostalEASE, and Office of Personnel Management employee benefts benefits sites.
From January 15, 2023, you will be required to change your LiteBlue Login password now requires multifactor authentication (MFA) to better protect your personal information. To access this website, you must provide two or more confirmation factors using the MFA verification method.
How to set up MFA for your Employee ID (LiteBlue user account)
1. Navigate to LiteBlue.USPS.Gov using a web browser on your computer or else click here. Please be aware that after logging into LiteBlue, you will have fifteen minutes to set up MFA. You will be logged out after fifteen minutes and returned to the LiteBlue homepage.
2. Choose "Sign In".
3. Select Next after entering the Employee Identification Number (EIN).
4. Select "Verify" and enter the password.
5. Select "Verify" after entering the last four digits of your Social Security number. Only during the initial security method enrollment login will this step take place.
6. Under the first security method you want to use as your primary MFA security method, choose Set up. There are two or more security options available to users. After the method, you will be able to set up any number of additional security methods.
7. You will return to the screen for setting up security methods once your primary security method has been configured. To set up an additional security method, select Set up.
8. Choose "Finish."
9. You have successfully signed in to LiteBlue and configured your MFA security methods. You will be required to use the security method(s) that you configured the following time you sign in to LiteBlue.
How to configure the Phone (Voice) MFA security method
1. To set up a voice call, go to Phone and choose Set up.
2. Choose "Voice call". Enter a phone number where you can make a voice call to get a verification code. After that, select Receive a voice call code.
3. Enter the code, which is a six-digit numeric code, that was given to you by phone. Choose "Verify." Your Voice Call security method has been successfully set up.
Configuring the Okta Verify MFA security method.
1. On your mobile device: Based on the kind of mobile phone you have, choose the appropriate app store. Okta Verify installation and setup on an Android device may look different from the iPhone screenshots in this user guide. The procedure will be identical.
2. In the app store on your phone, look for Okta Verify.
3. Select and install the Okta Verify app on your phone.
4. Inspection of the installation. Choose "OK".
5. You can now access the Okta Verify app from your home screen. To continue the setup, select the application.
6. Select Start Here.
7. Choose Next.
8. Choose "Add Account".
9. Choose an organization.
10. Select "Yes" to start the scan.
11. Select OK to grant Okta Verify access to your camera.
12. To set up an additional security method, go to Okta Verify and select Set up.
13. Scan the browser's QR code with your phone's Okta Verify app.
14. To confirm, select Allow for the Push Notifications option. Push Notifications is the security option of choice.
15. Select OK to enable Face ID (it's not necessary). Okta Verify includes a Face ID security feature as well. You can select Don't Allow if you don't like using Face ID. Okta Verify can still be used as an MFA security method.
16. On the Account Added screen, select "Done."
17. You should get the Push Notification on your phone. Choose "Yes, It's Me." Select the eye icon to reveal a six-digit passcode to access the system in the event that you did not consent to the Push Notification.
18. You will receive Push Notification confirmation on your phone. Your Okta Verify security method has been successfully set up.
How to set up the MFA security method for Google Authenticator LiteBlue USPS
1. On your mobile device: Based on the kind of mobile phone you have, choose the appropriate app store. Google Authenticator installation and configuration on an Android device may look different from the iPhone screenshots in this user guide. The procedure will be identical.
2. Find Google Authenticator by searching the appropriate app store.
3. Select and install the Google Authenticator app on your phone.
4. Inspection of the installation. Choose "OK".
5. You can now access the Google Authenticator app from your home screen. To continue the setup, select the app.
6. Select Start Here.
7. Scan a QR Code will appear.
8. Select OK to allow the Authenticator access to your camera.
9. To set up this security method, go to Google Authenticator and select Set up.
10. Scan the browser's QR code with your phone's Google Authenticator app.
11. The Google Authenticator app will start generating a six-digit verification code on your phone.
12. Select Verify on your computer after entering the phone-generated code. The Google Authenticator app setup has been completed successfully.
How to change your password for your Self-Service Profile (SSP)
1. Navigate to LiteBlue using a web browser on your computer.
2. Select Account setup for SSP.
3. Choose Enter SSP.
4. Select Sign In after entering the Employee ID and Password.
5. Select submit answers to security questions from the menu.
6. Select Update password, Enter New Password, and Confirm Your New Password.
7. Log out of your Self-Service Profile (top right). Please update your email address, PIN, or security questions before logging out of SSP.
8. The password reset is finished.
How to Change Password for the LiteBlue portal?
Follow these steps to get into your registered liteblue.usps.gov employee account to see the benefits of the account.
1. In the Search engine, enter the following to access SSP. SSP from your home computer or the USPS Blue page at ssp.usps.gov.
2. Select the Enter SSP option.
3. Enter the SSP Password and Employee ID. Click the "Forgot Password?" link if you do not know your SSP password. follow the link to Step 4).
4. If you selected the "Forgot Password?" option, link in the SSP Login page's footer.
5. Click Verify Employee ID after entering your EIN.
6. Enter your responses to the questions you've chosen to answer. Select "Submit Answers".
7. Your name ought to show up. Confirm the password after entering a new one. Update Password click.
8. You can now access HR Self-Service WEB applications like LiteBlue or LiteBlue PostalEase or log in to SSP. Changes have been made to your password. when you access SSP.
9. You will need to create your Self-Service Profile the first time you log into SSP.
10. Confirm the password after entering a new one. Follow the rules for strong passwords. Select the Next option.
11. Enter your responses after selecting Questions from the drop-down menus. Select the Next option.
12. Confirm your email address by entering it. Select the Next option.
13. By checking the "Skip Email and update later" box, you can choose not to enter an email.
14. If the Confirmation page is accurate in every way. Select the "Submit" option.
15. Click the Logout Link in the menu bar if there is nothing else in SSP that you intend to manage.
16. Contact the Human Resources Shared Service Center (HRSSC) by calling the Employee Service line at 877-477-3273 and selecting option 5 or TDD/TTY at 866-260-7507 if all ITSH resources have been exhausted.
Benefits of LiteBlue Job Opportunities and Plans:
This wider organization is having its branches across the nation which is the main reason that the organization has a huge number of employees. The employees of this organization can get to experience the best level of benefits available to it. After the successful login process of the portal where the employees can get to access more benefits regarding employment. Let’s have a look at some of the benefits. When it comes to contact details, thus the employees can easily update their details with the support of this liteblue.usps.gov portal at any time.
Plan: Generally, each and every employee has different plans so that they can check out the schedule allotted and concentrate on their respective work on time. At the same time, it will be also helpful for you in planning the working time. With the help of LiteBlue, you can also request changes over scheduling the work.
Check your benefits: With the available benefits in the portal, you can opt-out of the respective LiteBlue PostalEase is considered to be another self-service application that highly helps to manage the benefits. For more benefits see liteblue usps human resources.
Other opportunities: Thus the employee can also search for job opportunities that are mainly offered by the USPS at any time.
What is USPS Liteblue Gov TSP?
TSP, also known as the thrift savings plan, is a retirement program for federal employees. TSP creates wealth for federal employees to enjoy the benefits after retirement over time. Employees can not use this before retirement. TSP.Gov offers employees different kinds of investments to choose from. The thrift savings plan ensures that federal employees’ savings are invested correctly. TSP allows all retired employees to have stable life after their retirement.
Self-Service Profile (SSP) Frequently asked questions?
1) How does my PIN fare? Is my PIN still valid?
A) To access USPS Interactive Voice Response (IVR) phone lines such as the Jobbidding IVR, PostalEASE IVR, and HRSSC IVR, you must enter your EIN and PIN. Only the USPS HR Self-Service Interactive Voice Response phone lines can use the 4-digit USPS PIN. All USPS web HR Self Service applications now require a strong password for the Self Service Profile (SSP) Password (i.e. eIdeas, eOPF, eReassign, PostalEASE, and LiteBlue).
2) Is SSP Secure?
A) Yes! The SSP is safe. Your SSP information is private. Your PIN, password, and security answers are encrypted in SSP and the database.
3) Who is able to access SSP?
A) To manage their profile, each USPS employee has access to Self Service Profile SSP. To start creating your profile, visit ssp.usps.gov to access the Self-Service Profile (SSP) application. The only place to change your Self-Service Password is here.
4) Why do you require my email address?
A) With SSP, USPS employees can use either their personal or USPS email to get changes to their Self Service Profile. All communications from SSP will be sent to your address of record via USPS First Class Letter if you decide not to provide an email address in SSP.